Windows 7 is the latest Operating System in the Microsoft Windows range. Currently, it is one of the most used OS worldwide but still you will find thousands of computers still running on Windows XP. The overall structure of XP is quite different from its latest successor Win 7. If you are thinking how to establishing networking between Windows 7 and XP then you’ve landed up at the right place. We will discuss the same in this blog post, stay tuned.
Disclaimer: We are going to discuss technical steps to network Windows XP computer with a Windows 7 PC. We don’t take any guarantee or responsibility of the results after performing the mentioned steps because it solely depends how you perform them. Contact Online Microsoft Help if you are not so much technical to understand these steps or face any issue while performing them.
Section 1: Make the connection properly
Make sure both the Windows XP PC and Windows 7 PC are connected properly through router or cross cable or any other medium. In our case, the computers are connected through Ethernet cables via router.
Section 2: Check the Workgroup
Checking Workgroup on Windows XP
- Go to the Control Panel -> System to open the System Properties.
- Open ‘Computer Name’ tab. This will show the name of XP computer and its workgroup.
Checking Workgroup on Windows 7
- Go to the Control Panel -> System and Maintenance -> System for opening the System Properties.
- Check the name of Workgroup of Windows 7 PC.
You have to make sure the workgroup of XP computer will match the workgroup on Windows 7. If it doesn’t match then change the Work group of Windows XP with following steps,
- At the ‘Computer Name’ tab in System Properties, click on Change button.
- Enter the same name of Workgroup as on Windows 7 PC.
- Click OK button and restart the computer, if prompted.
TIP: You can also change the Workgroup name on Windows 7 PC, if required.
Section 3: Checking File Sharing in Windows XP
- Go to the Control Panel, and click Network Connections to open it. This will show all the connections in your network. If it is blank then get help from Microsoft Windows XP Support.
- Right click on the ‘Local Area Connection’ for your Ethernet card and click Properties.
- Check whether it shows ‘File & Printer Sharing for Microsoft Networks’, ‘Internet Protocol (TCP/IP)’ etc. Almost all Windows XP computers using Internet will have it already installed. If not then get help from online Microsoft Windows Support.
Section 4: Networking Options in Windows 7
- Go to the Control Panel and click ‘All Control Panel items’.
- Click ‘Network and Sharing Center’ icon to open it.
 |
| Network and Sharing Center in Control Panel of Windows 7 | | | | | | | | | | | |
- Click the ‘Change advanced settings’ in the left hand side panel.
 |
| Left Panel in Network and Sharing Center | | |
- You will see different options for Home and Network as shown below:
 |
| Options in Change Advanced Settings in Network & Sharing Center |
- You have to change the settings in both ‘Home or Work’ and Public options. You can select any one option to customize its settings.
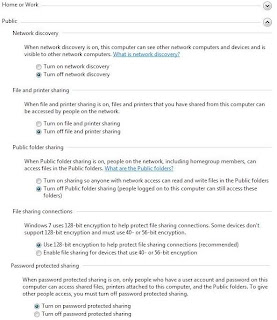 |
| List of Settings in Public Option in ‘Advanced Settings’ of Network & Sharing Center |
- Enable the following options in these settings:
1. Turn on Network Discovery
2. Turn on File & Printer Sharing
3. Turn on sharing so anyone with network access can read and write files in the Public folders.
- Click on the button saying ‘Save Cwhanges’. Enter the login credentials of administrator, if required.
- You have to select the same settings for ‘Home or Work’.
Section 5: Checking the Networking
Go to the Windows Explorer -> Network to check whether Windows XP machine is being displayed therein or not.
If you are not able to connect the Windows XP machine and Windows 7 PC with above steps then it is recommended to take help of experts at online Microsoft help.


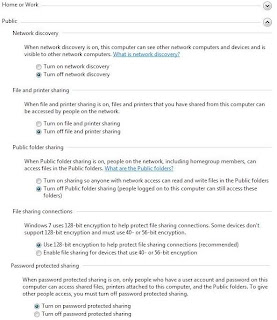


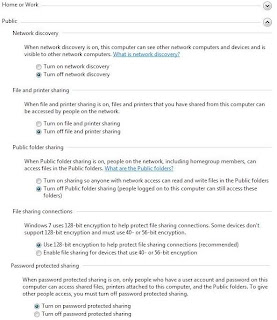
No comments:
Post a Comment